Working with Zipped files
Working with Zipped Files
How to unzip zipped files (Windows and Mac)
In Windows and mac-OS, ZIP files are handled without the need for any extra software.
On a PC, just right-click the zipfile and choose "Extract all..." YouTube help: https://www.youtube.com/watch?v=r9hpiyzOOTY
On a Mac, just right-click the zipfile and choose "Quick look..." Then on the box that pops up, click Uncompress. YouTube help: https://www.youtube.com/watch?v=0_GrJykkc90.
Or, you can just double-click the zipfile and it will extract the contents.
If there is a zipfile inside a zipfile, just extract it as above and then process the extracted file the same way.
ON MOBILE DEVICES
iles
Sometimes when you want to download a file, you might notice that it comes in a .zip format. If you don’t know what it is and are having trouble opening it, you’ve come to the right place! This article is going to teach you how to unzip files using default applications in Windows and macOS as well as third-party programs.
What is a .zip File?
A .zip file is an archive containing one or more files that have been compressed to reduce its size. Zipping a file is useful to spare up to 80% or more storage space.
Additionally, zipping big files enables users to upload and send them faster over the internet, simultaneously decreasing the chance of it being corrupted. Users can also use .zip format to encrypt their data for extra security.
There is plenty of software that can be used to unzip files. However, your computer is generally already equipped with a built-in program that can perform the task just fine.
Two Ways to Unzip Files
There are two ways to extract zipped files: either by using your operating system’s built-in software or by using third-party tools.
1. Using an OS Built-In Tool
First, let’s take a look at how to extract files using native software found in Windows and macOS. Because you’re only using what your computer already has, there is no need to download another tool.
Windows
While it is possible to see the content of a zip file by double-clicking on it on Windows, you still need to extract the files to use it. The Windows default support for .zip goes by the name of Compressed (zipped) folders and here’s how to use it:
- Right-click the file that you want to decompress and choose Extract All.
- Choose the directory where you want to keep the extracted files and click Extract. It is optional to check the box underneath if you need to see the content immediately after the extraction is done.
- The files that were inside the .zip now can be found in the location you picked in step two.
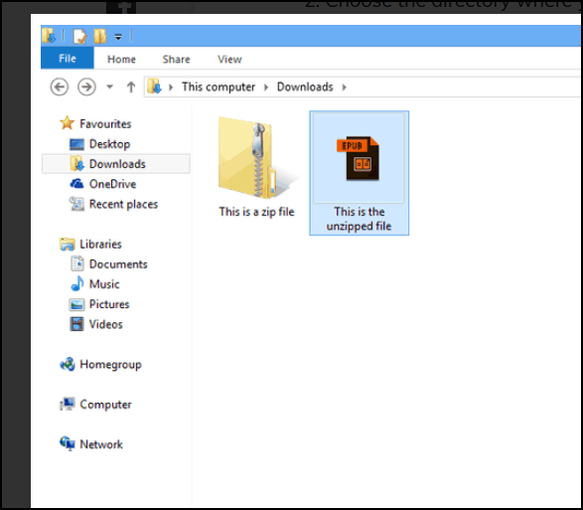
macOS
Archive Utility is Mac’s built-in tool that handles the .zip format. To unzip a file, follow these steps:
- Double-click on the file you want to unzip.
- Once extracted, the file will appear in the same folder as its archive.
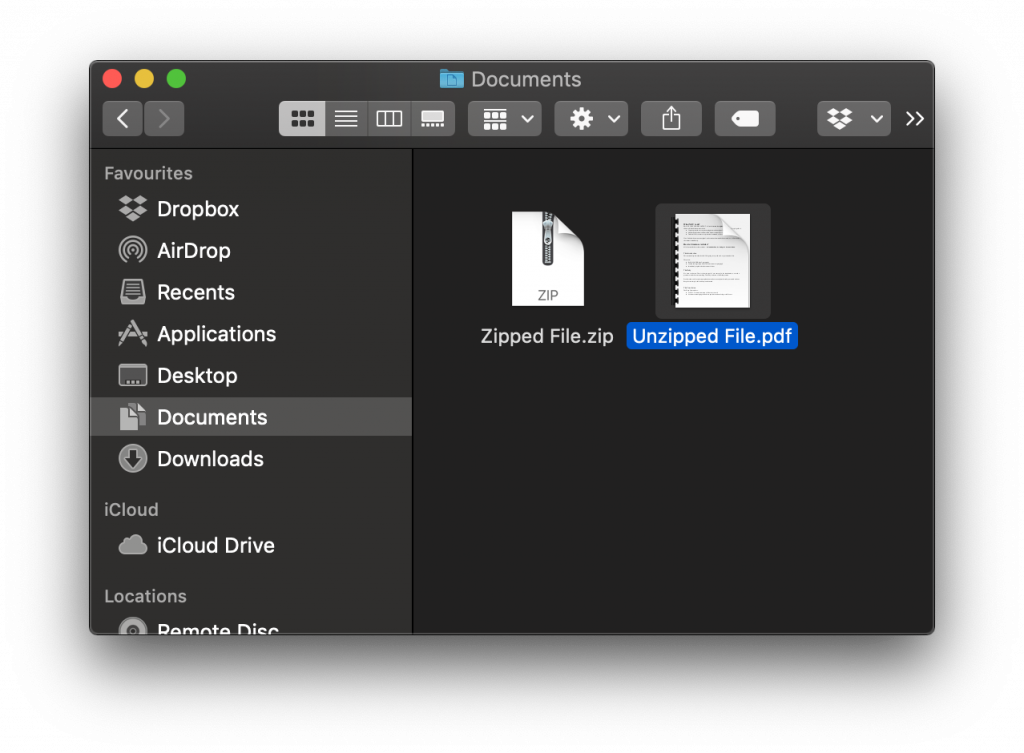
If you want to change the default folder location, access Internal Hard Drive -> System -> Library -> Core Services
-> Archive Utility. Once there, select Preferences and set the location by clicking Save Expanded Files.
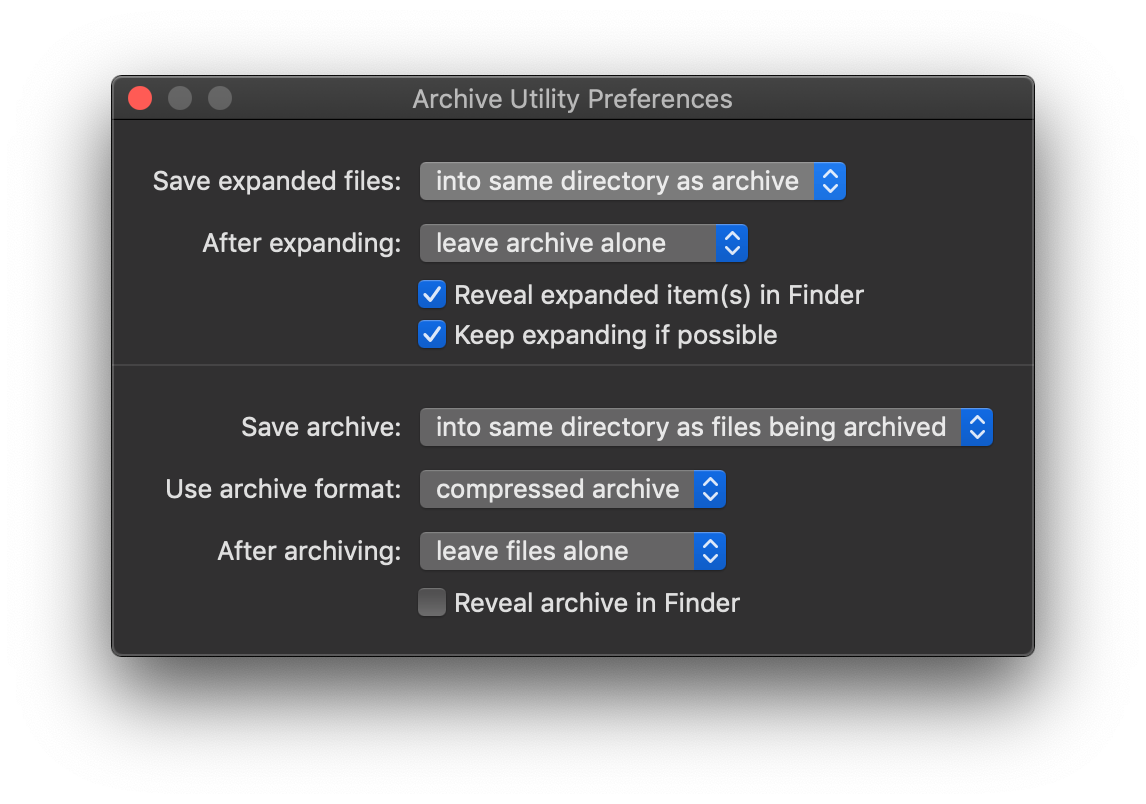
If you’re using Linux, read here for an in-depth guide on how to unzip your file.
2. Using a Third-Party Tool
While it is not necessary to download third-party tools to extract a .zip file, they do come with added features that allow you to customize, password-protect, and repair your zip files.
Below are our recommendations.
7-Zip
This file archiver is a free and open-source program with a 2-10% higher compression rate compared to WinZip and PKZip. It also has its own 7z extension that compresses data 30-70% better than the .zip format.
Among the many features are secure encryption and an easy-to-use file manager. Plus, it is also localized for 87 languages.
Although it is only available for Windows, it also has a port for Linux/Posix command line called p7zip.
To unzip with this tool, follow these steps:
- Right-click on the file that you plan to extract. 7-Zip should be listed there after installation.
- Hover your mouse above the program name, and you will see a drop-down menu with multiple commands. Click Extract Files.
- In the next menu, choose the save location by clicking on the three dots, leave it be if you want it in the same folder as the original. Click OK.
- Alternatively, you can also choose Extract Here to immediately save your file in the archive’s location or Extract to [File Name] to make a folder out of the extracted data.
PeaZip
PeaZip is a Windows and Linux-supported free unzipping program that is compatible with over 180+ extensions. Among its best features are a powerful file manager and reliable security protection with two-step verification. Additionally, it also has a portable version that you can use without installing it.
Using PeaZip on Windows is pretty straightforward and works the same as with the previous tool. The only differences are the name of the commands:
- Extract – use to unpack your data to another location.
- Extract here – saves the content inside the same location as the archive.
- Extract here (smart) – used to create a standalone folder for the files.
Zipware
Just like 7-Zip, Zipware is also a Windows-only extractor. However, it has a few features that stand out, such as a streamlined file manager, a password manager, conversion of all compatible formats to .zip, .exe, or .7z and a virus scan.
Again, decompressing using this tool follows the same method as the previous ones with slightly different options:
- Extract to this folder – for immediate extraction to the location of the zip.
- Extract to this folder + \Filenames\ – for a similar effect but with a folder made out of the file.
- Extract to other… – opens a drop-down menu to choose another location.
Conclusion
A zip file is an archiving method that is useful to save storage since it compresses file sizes.
You can unzip files either using default Windows and macOS settings or by utilizing third-party software such as Zipware, PeaZip and 7-Zip.
The process itself takes only a few clicks, so you can have the task done in no time.
Opening Zipfiles From Mobile Devices
You can also open a ZIP file on most mobile devices. iOS users can install iZip for free, and Android users should be able to work with ZIP files via B1 Archiver or 7Zipper.
